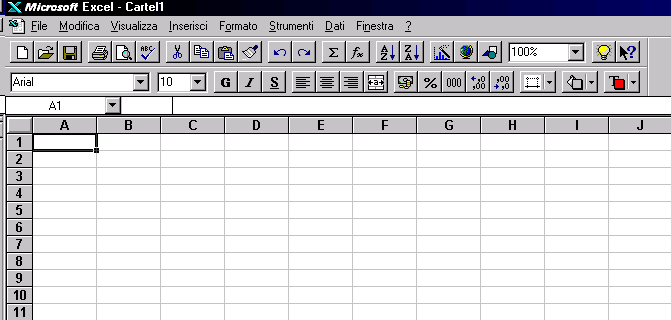
| tornindietro | tornallindice |
MicroSoft EXCEL 97
1. L’interfacciaProgrammi come Excel vengono chiamati Fogli Elettronici di Calcolo o Fogli Integrati (spreadsheet).
Con EXCEL è possibile:
1. L’interfaccia
La barra del titolo, la barra dei menù, la barra degli strumenti standard e la barra di formattazione di Excel ricordano l’interfaccia di Word e svolgono essenzialmente le stesse funzioni. Ma sotto le due barre di formattazione compare una nuova barra detta barra della formula.
Le Celle
Lo spazio di lavoro, invece, è costituito dal foglio di calcolo vero e proprio, in pratica una tabella divisa in righe e colonne: le colonne sono indicate con le lettere dell’alfabeto, le righe con numeri. Ogni elemento di tale tabella è detto cella e viene identificata da una coppia di coordinate indicanti, in ordine, la colonna e la riga. Esiste sempre una cella attiva, le cui coordinate compaiono nella prima casella di testo della barra della formula.
La barra della formula viene utilizzata per immettere dati nella cella attiva per mezzo della seconda casella di testo della barra della formula. Dopo aver digitato un dato in tale casella, premendo il tasto invio questo viene memorizzato nella cella attiva.
Il foglio di default contiene 65536 righe e 256 colonne.
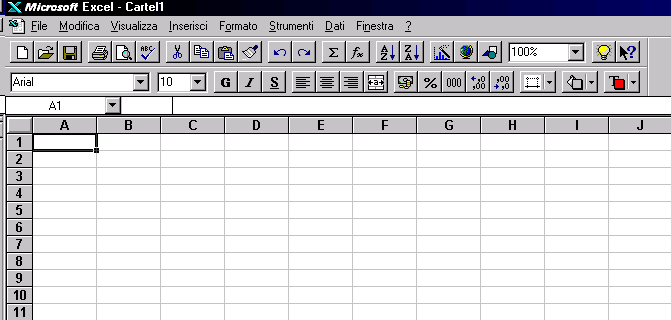
Esercizio1: Provare a spostarsi nel foglio usando le stesse combinazioni di tasti usate in Word e poi provate a inserire dati in una cella digitandoli nella casella di testo della barra della formula.
Immettere dati nelle celle
In una cella possono essere immesse: parole, frasi, numeri o formule.
Per allineare tali dati si può usare il comando Allineamento del menù Formato Celle... oppure, più semplicemente, tramite i pulsanti della barra di formattazione.
Copie e spostamenti
Per selezionare, copiare, cancellare, tagliare e incollare i dati contenuti in una o più celle si usano le stesse tecniche usate in Word. Unica differenza, in Excel vale anche la Selezione Multipla: è possibile selezionare più celle contemporaneamente tenendo premuto il tasto Ctrl. Per selezionare un’intera riga o un’intera colonna è sufficiente fare click sul numero o la lettera che la identifica.
Esercizio 2: preparare un foglio di lavoro con l’elenco di alcuni cognomi e nomi. Provare i comandi studiati: variare le dimensioni delle celle, provare a spostare dati, fate in modo che i dati vengano visualizzati senza troncamenti.
Per ridimensionare una o più righe selezionate oppure una più colonne si può usare il comando Formato Riga Altezza oppure Formato Colonna Larghezza. Con il mouse, invece, è sufficiente trascinare quando il puntatore assume la forma di doppia freccia.
Esercizio 3: Provare a ridimensionare righe e colonne, anche selezionandone più di una. Provare a fare doppio click quando il mouse assume la forma di doppia freccia.
Cartelle e Fogli di lavoro
Un documento Excel viene chiamato Cartella di Lavoro e può contenere uno o più Fogli. Per rinominarli si può usare il comando Formato Foglio Rinomina oppure il mouse.
Per selezionare, copiare o spostare più fogli si possono invece usare le stesse tecniche utilizzate per selezionare le celle del foglio.
Per inserire o eliminare fogli di lavoro si usa il comando Inserisci Foglio di Calcolo o Modifica Elimina Foglio.
Se vengono selezionati più fogli le operazioni eseguite sul foglio attivo hanno effetto su tutti i fogli selezionati.
Esercizio 4: Aprire un nuovo documento Excel e rinominare 1 foglio di lavoro con il nome: Incassi Settimanali mese di gennaio. Scrivere in 4 celle verticali (a partire dalla A2): prima settimana, seconda, terza e quarta e in 6 celle orizzontali adiacenti (a partire dalla B2) i Giorni della Settimana: LU - MA - ME etc. Nella prima colonna libera a destra (H1) scrivere: Totale. Poi usando il comando Formato Celle... impostare il formato Testo per la prima colonna e la prima riga e il formato Numero per le celle della tabella così creata. Infine scrivere alcuni dati nelle celle (escluse quelle della colonna totale).
2. Le Formule
Per richiedere a Excel di effettuare un calcolo occorre scrivere il simbolo uguale ‘=’ come primo carattere della cella che dovrà contenere il risultato.
Esempio: facendo riferimento alla tabella dell’esercizio 4, per calcolare il totale incassato la prima settimana bisogna scrivere nella cella H2 la formula:
= (incasso di lunedì) + (incasso di martedì) + (incasso di mercoledì) + ...
Excel, invece di scrivere la formula digitata, farebbe il calcolo richiesto e scriverebbe il risultato ottenuto in H2. Tuttavia, quando si scrivono formule in Excel, non conviene scrivere i dati numerici ma conviene riferirsi alle coordinate delle celle in cui sono contenuti. In questo caso quindi conviene scrivere nella cella H2 la formula: = B2+C2+D2+E2+F2+G2
In altre parole, l’indirizzo di una cella è una variabile all’interno della quale possono essere memorizzati dei dati.
Copia di Formule
Inoltre, una formula può essere usata come modello e copiata in altre celle utilizzando i normali comandi di Copia e Incolla. Per copiare una formula in celle contigue invece si può usare il comando Modifica Effetti di riempimento.
Esercizio 5: Modificare il foglio dell’esercizio 4 aggiungendo una colonna in cui compaiano i totali settimana per settimana e, sotto di esse, l’incasso medio.
Esercizio 6: Aprire un nuovo documento Excel e rinominare 2 fogli di lavoro con i nomi: Sedie e Tavoli. Selezionare poi i 2 fogli e scrivere in 3 celle orizzontali adiacenti: Merce, Prezzo e Prezzo+IVA. Usando il comando Formato Celle... impostare il formato Testo per la prima colonna e Numero per la seconda e la terza. Scrivere una decina di dati nelle celle sottostanti. Infine impostare le formule per il calcolo dell’IVA.
Altre cose che bisogna sapere
digitare la prima coppia di numeri in 2 celle adiacenti;
selezionare le 2 celle;
trascinare come al punto precedente.
(prima cella) : (ultima cella) di celle adiacenti;
(prima cella in alto a destra) : (ultima cella in basso a sinistra) di un rettangolo.
Esercizio 7: Modificare il foglio dell’esercizio precedente apportando le seguenti modifiche: aggiungere le colonne Numero e Prezzo Scontato rispettivamente a destra e a sinistra di quelle già esistenti e la cella Sconto in una posizione isolata (impostare il formato percentuale per quest’ultima). Inserire poi un numero progressivo affianco delle merci e creare una formula che calcoli il prezzo scontato.
3. La Formattazione
Celle
Il comando Formato Celle... apre una finestra a schede tramite la quale è possibile impostare i seguenti formati: Numero, Allineamento, Carattere, Bordo, Motivo, Protezione. Le schede Carattere, Bordo e Motivo permettono di impostare proprietà analoghe a quelle usate in Word. Per quanto riguarda l’Allineamento ne abbiamo già parlato nel paragrafo Immettere dati nelle celle del capitolo 1.
Allineamento
Aggiungiamo che è anche possibile decedere l’orientamento del testo e che si può usare l’opzione testo a capo per scrivere su più righe nella stessa cella.
Numero
La scheda Numero permette di impostare diverse Categorie di valori numerici, i più importanti sono:
Numero che permette di scegliere il numero di decimali da visualizzare;
Percentuale che permette di visualizzare per esempio, il numero memorizzato come 0,20 nella forma 20%;
Testo che permette di interpretare i numeri come semplici caratteri.
Protezione
Dopo aver progettato un foglio di calcolo, conviene sempre attivare delle opzioni di protezione che impediscano all’utente di modificare il contenuto delle celle.
Tale scheda permette di bloccare le celle, però, solo se è stata attivata l’opzione Proteggi Foglio dal menù Strumenti. Dopo aver completato il lavoro quindi conviene sempre prima bloccare tutto il foglio e poi individuare le celle da sbloccare, nelle quali così possono essere inseriti dati dall’esterno.
Stili
L’uso degli stili in Excel è analogo a quello trattato in Word.
Esercizio 8: Abbellire il foglio realizzato nell’esercizio precedente utilizzando il comando Formato celle... Proteggere dall’immissione di tutte le celle esclusa la cella sconto.
Esercizio 9: Creare 4 stili per le colonne: Merce, Prezzo e Prezzo + IVA e Prezzo Scontato e per la cella Sconto.
4. Le Funzioni
Una funzione può essere pensata come un oggetto che permette di far corrispondere ad uno o più numeri (in ingresso) un altro numero (in uscita).
Excel è dotato di un vasto numero di funzioni organizzate in Categorie: matematiche, finanziare, statistiche, logiche etc.
Per inserire una funzione si utilizza il comando Inserisci Funzione... si seleziona la categoria, la funzione e poi, continuando a seguire la procedura (click su avanti), si inseriscono le coordinate del range contenente i valori di ingresso. Quest’ultima operazione può essere anche eseguita con il mouse.
Anche le funzioni, come le formule, possono essere usate come modello.
L’uso delle funzioni in Excel è essenziale:
Nell’esercizio 5 per esempio, per impostare il calcolo della media, piuttosto che digitare le coordinate di tutte le celle contenenti i valori in ingresso è sufficiente inserire la Funzione Statistica Media.
Una trattazione completa delle funzioni richiederebbe molto tempo perché le funzioni disponibili in Excel sono più di 250 anche se il numero di quelle utilizzate più di frequente è solitamente limitato e dipende inoltre dal settore nel quale si opera. Per completezza, comunque, tratteremo le funzioni logiche (che rivestono particolare nella progettazione dei fogli di calcolo) mentre, per apprendere particolari sull’uso di qualsiasi altra funzione, si consiglia di consultare la guida, alla quale si può accedere attraverso la finestra di autocomposizione.
Esercizio 10: Modificare il foglio dei precedenti esercizi in modo da approssimare i prezzi alle 100 lire superiori.
Esercizio 11: Modificare il foglio precedente in modo da applicare uno sconto del 20% se il prezzo della merce supera le 100.000 lire e del 10% se tale condizione non si verifica.
| tornindietro | tornallindice |