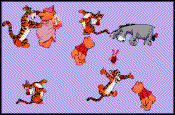TIPS
consigli utili appunti ed esercitazioni
Come cambiare il colore di un'immagine
se l'immagine è a 256 colori (GIF): attraverso la tavolozza (palette) dei colori. Con PSP scegli Colori/Modifica Tavolozza. Sostituisci il colore con un'altro nuovo.
se l'immagine è a 16ml di colori (JPG): Colori/Regola RGB (è un modo, ma...)
con Paint di Windows - Utile se si vuole cambiare il colore in aree limitate di un'immagine bitmap ;) Seleziona col contagocce il colore che vuoi cambiare come colore di primo piano (click sx), come colore di sfondo il colore nuovo (click dx). Ora passando la gomma sulle zone dell'immagine del colore che si vuole cambiare, tale colore verrà sostituito col nuovo.
Immagine di prova:
usa precedenti
Sommare due immagini?
Si, è possibile eseguire la 'somma' di due immagini ma anche la differenza, la moltiplicazione e altro.. In PSP apri due immagini e poi dal menù Immagine scegli Aritmetica..
Usiamo l'effetto: "Sprazzi di Luce"
PSP - si trova in Effetti/Effetti di Illuminazione
Disegnamo uno sfondo
Vogliamo disegnare uno sfondo a partire da una qualsiasi immagine (di piccole dimensioni ovviamente). Supponiamo di avere un'immagine di 28x28 pixel, creiamo un'img da 56x56 pixel (di dimensioni doppie quindi), poi copiamo l'img originale e la incolliamo nella nuova. Usando le funzioni rifletti e capovolgi (vedi figura) in modo opportuno otterrete un'img perfettamente simmetrica.
| Esempio: |  | Immagine di prova: |
Bordi di colore diverso...
Con lo strumento Bacchetta Magica si possono facilmente ottenere contorni di colore diverso in immagini raster. Si provi a usare per esempio con lo strumento spray, poi selezionare il tracciato usando la bacchetta magica in modalità RGB, impostando una tolleranza opportuna di possono avere diversi effetti.
Usare i livelli
Per ottenere buoni risultati conviene sempre usare la grafica vettoriale
Immagini di prova:
file PSP 


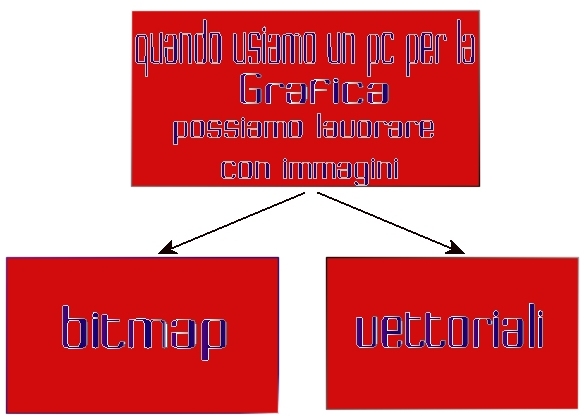
Formati e Livelli in PSP
Formati file raster
Un’immagine raster è formata da unità di luce, denominate pixel, disposte in una griglia. Se si aumenta il livello di ingrandimento dell’immagine, i pixel saranno visibili. Sullo schermo vengono visualizzati come quadratini. I programmi raster creano oggetti mediante il raggruppamento di pixel. Un oggetto viene memorizzato come gruppo di pixel con le informazioni relative al colore di ciascun pixel. I pixel possono essere sfumati in modo da creare bordi meno definiti e transizioni graduali tra gli oggetti. Questa caratteristica rende il formato in questione la scelta ideale per il salvataggio delle fotografie.
Le immagini in formato raster sono dipendenti dalla risoluzione. Le dimensioni dei pixel e la risoluzione vanno indicate quando si crea l’immagine. Se successivamente si decide di aumentare le dimensioni dei pixel, ingrandire ciascun pixel. In questo modo, verrà ridotta la qualità dell’immagine.
Formati file vettoriali
Un’immagine vettoriale consiste in una serie di istruzioni matematiche per il tracciamento di un’immagine. Ogni oggetto di un’immagine vettoriale viene memorizzato come elemento distinto con le informazioni relative alla propria posizione nell’immagine, i punti iniziale e finale, la larghezza, il colore e le informazioni sulle curve. Ciò li rende adatti a logo, caratteri e disegni al tratto.
Le immagini in formato vettoriale sono indipendenti dalla risoluzione. Tali immagini possono essere ridimensionate senza perdere i dettagli, dal momento che vengono memorizzate come insiemi di istruzioni, non come raccolte di pixel. L’immagine viene creata ogni volta che viene visualizzata.
Il monitor di un computer utilizza i pixel per la visualizzazione di un’immagine e gran parte delle stampanti converte i pixel in punti di inchiostro. Le immagini vettoriali vengono rasterizzate, ovvero create mediante pixel, quando vengono visualizzate sullo schermo o stampate. Una volta chiuse, queste immagini vengono salvate nel formato vettoriale.
Livelli
In Paint Shop Pro, è possibile lavorare su due tipi di livelli: raster
e vettoriali. Un livello raster è orientato ai pixel, mentre un livello
vettoriale è orientato all’oggetto. Le immagini raster (e i livelli) visualizzano
oggetti mediante la combinazione di unità di luci colorate, denominate
pixel. Se si effettua un ingrandimento, è possibile vedere ciascun pixel
come un piccolo quadrato. Quando si sposta un oggetto in un’immagine (o
livello) raster, sono spostati i pixel; questa operazione influenza l’intera
immagine. Un livello vettoriale non utilizza pixel per la memorizzazione
di informazioni dell’immagine, ma memorizza un oggetto vettoriale come
un insieme di proprietà che descrive i relativi attributi, le dimensioni
e la posizione nell’immagine. Ogni volta che l’immagine viene aperta,
queste proprietà sono utilizzate come istruzioni per il disegno degli
oggetti. Poiché gli oggetti sono elementi indipendenti, è possibile spostarli
senza influenzare il resto dell’immagine.
In Paint Shop Pro è possibile creare tre tipi di livelli: raster, vettoriali e di regolazione. I livelli raster contengono informazioni basate sui pixel. I livelli vettoriali contengono dati di istruzione per il disegno di linee vettoriali, forme e testo. A differenza dei livelli raster, i livelli vettoriali possono essere aggiunti a immagini con qualsiasi profondità colore. I livelli di regolazione contengono informazioni sulla correzione del colore, utilizzabili per modificare l’aspetto dei livelli sottostanti.
Una nuova immagine Paint Shop Pro è composta da un livello raster,
il livello di sfondo; esso è simile alle tele di una pittura e
tutte le immagini devono presentare almeno un livello. Paint Shop Pro
supporta fino a 100 livelli per immagine. Il numero reale di livelli che
è possibile creare può essere ulteriormente limitato dalla
quantità di memoria nel computer.
Il livello sottoposto a modifica è denominato livello corrente
(attivo). Quando si lavora con immagini che contengono più livelli,
accertarsi di attivare il livello appropriato prima di applicare i comandi.
Per lavorare con i livelli, sono presenti in Paint Shop Pro la tavolozza Livello, la finestra di dialogo Proprietà livello e vari comandi nel menu Livelli. La tavolozza Livello visualizza ciascun livello, il relativo ordine nel blocco di livelli, le proprietà correnti e, per un livello vettoriale, un pulsante per ciascun oggetto vettoriale disegnato. La finestra di dialogo Proprietà livello illustra le impostazioni per un livello singolo e fornisce accesso alle impostazioni dei livelli di regolazione. Il menu Livelli contiene i comandi generali per la creazione, la gestione e l’unione di livelli ed elenca inoltre i livelli nell’immagine.
Ottimizzare le prestazioni di Corel Draw
Principali suggerimenti:
Attivare il comando Strumenti/Opzioni/Visualizza e disabilitare la casella Usare
immagine fuori schermo. Quando si lavora con immagini grandi conviene disabiliare
questa opzione.
Da Strumenti/Opzioni/Memoria verificare se è stato scelto il disco fisso per il file di scambio (deframmentare di tanto in tanto). Inoltre impostare la percentuale massima di Ram utilizzabile. Conviene impostare un valore compreso tra il 50% e il 75% ma è consigliabile effettuare delle prove per trovare il valore ottimale.