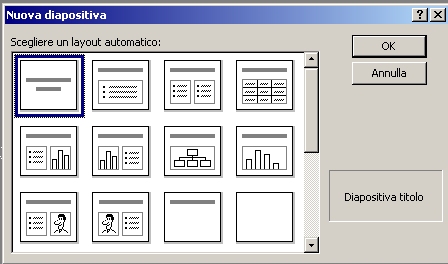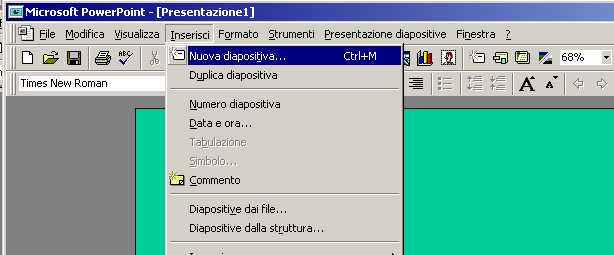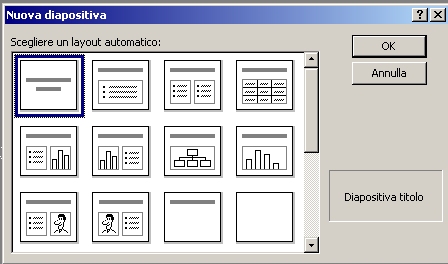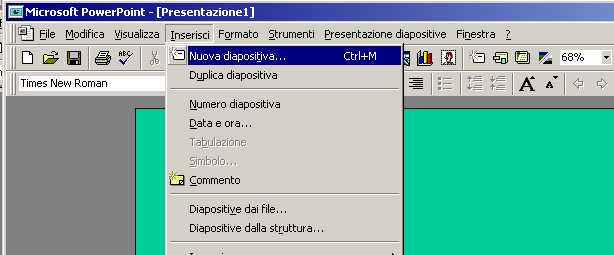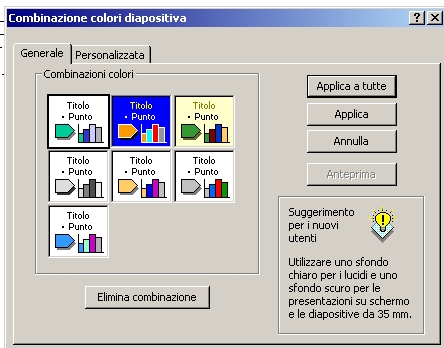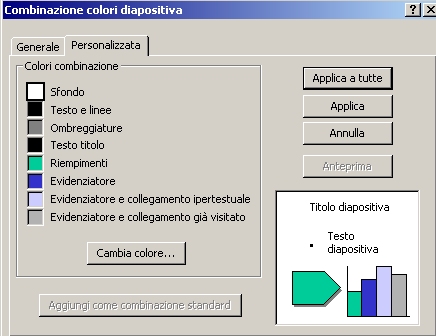Microsoft PowerPoint
Creare una Presentazione
Come abbellire o personalizzare le nostre presentazioni
Effetti Scpeciali
Creare una Presentazione
- Lancia il programma Microsoft PowerPoint
- Si aprirà la finestra di dialogo:

Scegli Crea una nuova presentazioni con Presentazione Vuota e fai
click su OK.
In alternativa:
puoi scegliere Nuovo… dal menù File,
selezionare l’icona Presentazione Vuota e fare click su OK.
- Si aprirà ora un’altra finestra di dialogo il cui nome è:
Nuova Diapositiva. Attraverso questa finestra si sceglie il cosiddetto layout,
in pratica il modello di diapositiva da utilizzare. Scegliete Diapositiva
Titolo e fate click su OK
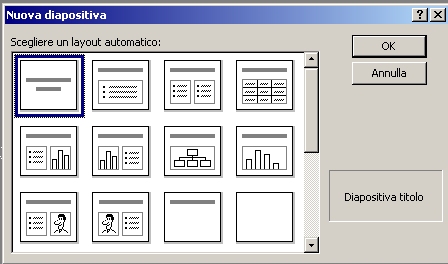
- Scrivete ora il titolo facendo click con il
pulsante sinistro del mouse sulle scritta "Fare clic per inserire il
titolo" Dopo aver scritto il titolo scrivete il sottotitolo facendo click
con il pulsante sinistro del mouse sulle scritta "Fare clic per inserire
il sottotitolo"
- Inseriamo adesso una nuova diapositiva, vogliamo, cioè, aggiungere
altre diapositive alla nostra presentazione.
Per fare questo, dal menù Inserisci si scelga Nuova Diapositiva…
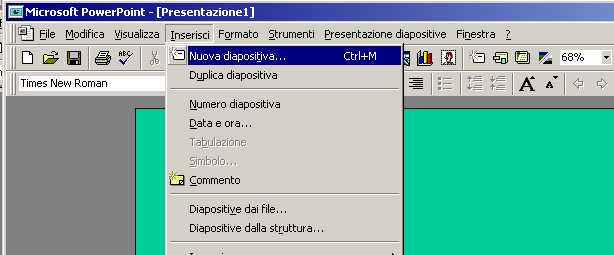
- Comparirà la finestra dei layout il cui nome è: Nuova Diapositiva,
come al punto 3 (vedi). Seleziona ora un altro modello (layout), per esempio
Testo e ClipArt.
- Ora scrivi il titolo e poi completa l’elenco numerato a sinistra. Alla fine
aggiungi un immagine nella parte sinistra della diapositiva facendo doppio
clic sulla scritta "Fare doppio clic per inserire un’immagine clipart"
- Proviamo ora a completare un grafico. Ripeti la procedura indicata al punto
5. Seleziona (nella finestra di dialogo il cui nome è: Nuova Diapositiva)
il layout: Grafico e Testo e fai clic su OK
- Aggiungi un titolo e del testo a piacere. Poi fai doppio clic sulla scritta
"Fare doppio clic per inserire un grafico"; comparirà una
tabella fluttuante: correggila a tua piacimento agendo nel modo seguente:
- per cancellare il contenuto di una cella della tabella: prima selezionala
(facendo clic su di essa) e poi premi il pulsante cancella (dalla tastiera).
- Per scrivere all’interno di una cella della tabella: prima selezionala
(facendo clic su di essa), poi digita il testo e alla fine digita invio.
Per es.: sostituisci alla scritta "1° Trim.", la scritta "1°
quadr." e alla scritta "2° Trim.", la scritta "2° quadr.".
Cancella tutta la riga Nord e al posto di "Est" ed "Ovest"
scrivi: promossi e bocciati. Infine aggiungi dei numeri all’interno della tabella,
selezionando ciascuna cella con un clic del mouse e poi digitando il testo,
che andrà a sostituire quello presente.
Esercizio: realizzare
una presentazione di 3 pagine.

Come abbellire o personalizzare le nostre presentazioni
- Fai clic destro tenendo il cursore del mouse ‘sopra’ una diapositiva
della presentazione
- Scegli Combinazione colori diapositiva…
- Si aprirà ora una finestra di dialogo il cui nome è: Combinazione
colori diapositiva. Attraverso questa finestra si sceglie il cosiddetto layout,
in pratica il modello di diapositiva da utilizzare. Scegliete Diapositiva
Titolo e fate click su OK
4. apparirà la finestra di dialogo:
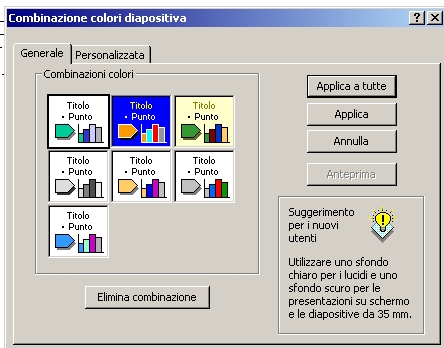
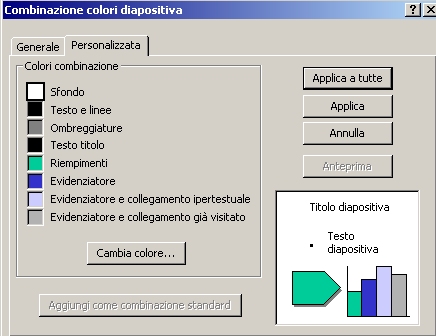
potrete scegliere la combinazione
preferita tra quelle suggerite, oppure personalizzarla facendo clic sulla scheda
Personalizzata. Tale scheda permette di impostare ciascun elemento della diapositiva.
- alla fine potrete decidere se applicare la combinazione scelta a tutte le
diapositiva (in questo caso facendo clic sul pulsante Applica a tutte)
oppure alla diapositiva attiva (in questo caso facendo clic sul pulsante Applica)
- Ora dal menù Presentazione diapositive scegli Visualizza
presentazione. Potrai così testare il lavoro; per passare da
una diapositiva all’altra, ovviamente, fai clic.
Effetti Speciali
E’ possibile visualizzare gli elementi della presentazione uno per volta, nell’ordine
desiderato. Dal menù Presentazione Diapositive scegli Animazione
personalizzata… potrai scegliere quale elemento visualizzare per primo
e poi… dai un’occhiata alla la sezione Avvio animazione.
Sempre dal menù Presentazione Diapositive scegli Transizione
diapositiva… potrai scegliere degli effetti da applicare nel passaggio
da una diapositiva all’altra. Prova ad applicare alcuni effetti modificando
la presentazione che hai creato.
Buon Divertimento J
autore: grizzo@mail.clio.it